待机、休眠和睡眠解释
待机(Standby):待机后系统关闭其他设备,只有内存依靠电力维持其中的数据,如果断电,待机前未保存的数据都会丢失。动一下鼠标或键盘就可以恢复。
休眠(Hibernate):系统会自动将内存中的数据全部转存到硬盘上一个休眠文件中,然后切断对所有设备的供电。这种模式不耗电,也不怕断电,需要按电源开关恢复。
睡眠(Sleep):系统会自动将内存中的数据全部转存到硬盘上一个休眠文件中,只有内存依靠电力维持其中的数据。动一下鼠标或键盘就可以恢复。如果断电,可以用按钮开机,从硬盘上恢复,只是速度会慢一点。
一、WIN 10 系统的设置方法
1、同时按下 Windows+X 组合键,选择 “电源选项”,如图所示:
2、在“电源和睡眠”中可以设置屏幕关闭的等待时间,以及进入睡眠的等待时间,更多电源设置选项,需要点击右上角的“其他电源设置”;如图所示:
3、找到当前使用的电源模式,并点击对应的“更改计划设置”;如图所示:
4、点击“更改高级电源设置”,如图:
5、根据需要选择红框内睡眠和休眠时间,设置完毕后单击“确定”即可;如图所示:
温馨提示:在打开的电源选项中,您也可以根据您的使用需求更改其他相关的电源设置,例如:笔记本关闭盖子时执行什么操作,可以选择:不采取任何操作、睡眠、休眠、关机,如图所示:
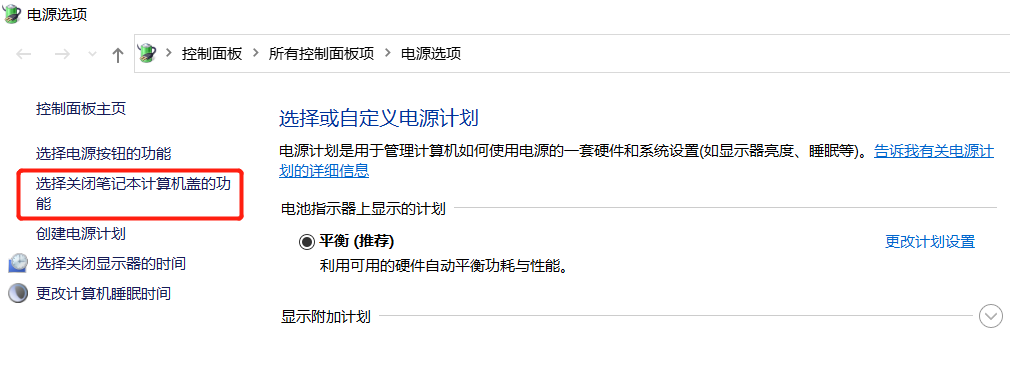
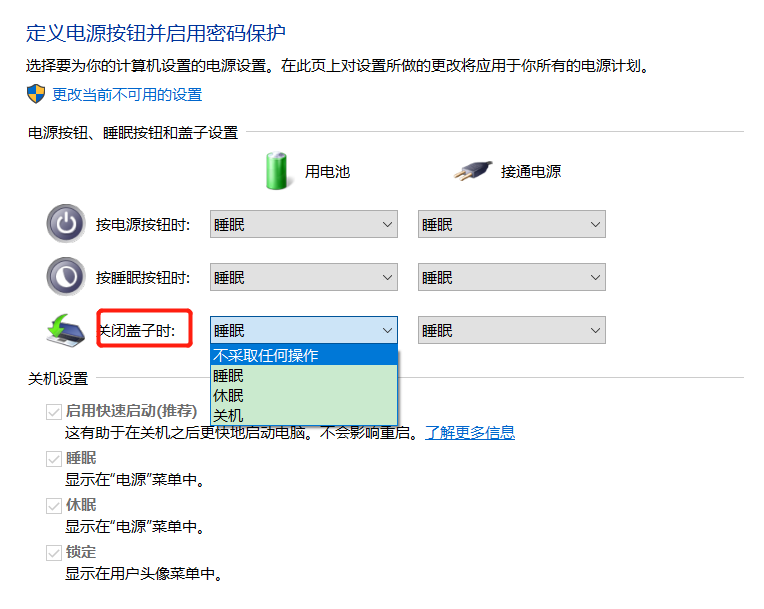
二、WIN 8/8.1 系统的设置方法
1、同时按下 Windows+X 组合键,选择 “电源选项”,如图所示:
2、选择“更改计划设置”;如图所示:
3、选择“更改高级电源设置”;如图所示:
4、根据需要选择红框内睡眠和休眠时间,设置完毕后单击“确定”即可;如图所示:
三、WIN 7 系统的设置方法
1、单击开始,选择 “控制面板”;如图所示:
2、选择“电源选项”;如图所示:
3、选择“更改计划设置”;如图所示:
4、选择“更改高级电源设置”;如图所示:
5、根据需要选择红框内睡眠和休眠时间,设置完毕后单击“确定”即可;如图所示:
四、WIN XP 系统的设置方法
1、鼠标右键单击桌面空白处,选择 “属性”;如图所示:
2、单击“屏幕保护程序” 然后选择“电源”;如图所示:
3、出现如图所示画面后,在“系统待机”处选择进入待机的时间;如图所示:
4、如要使用休眠功能,请单击“休眠”取消勾选“启用休眠”,最后单击“确定”即可;如图所示: