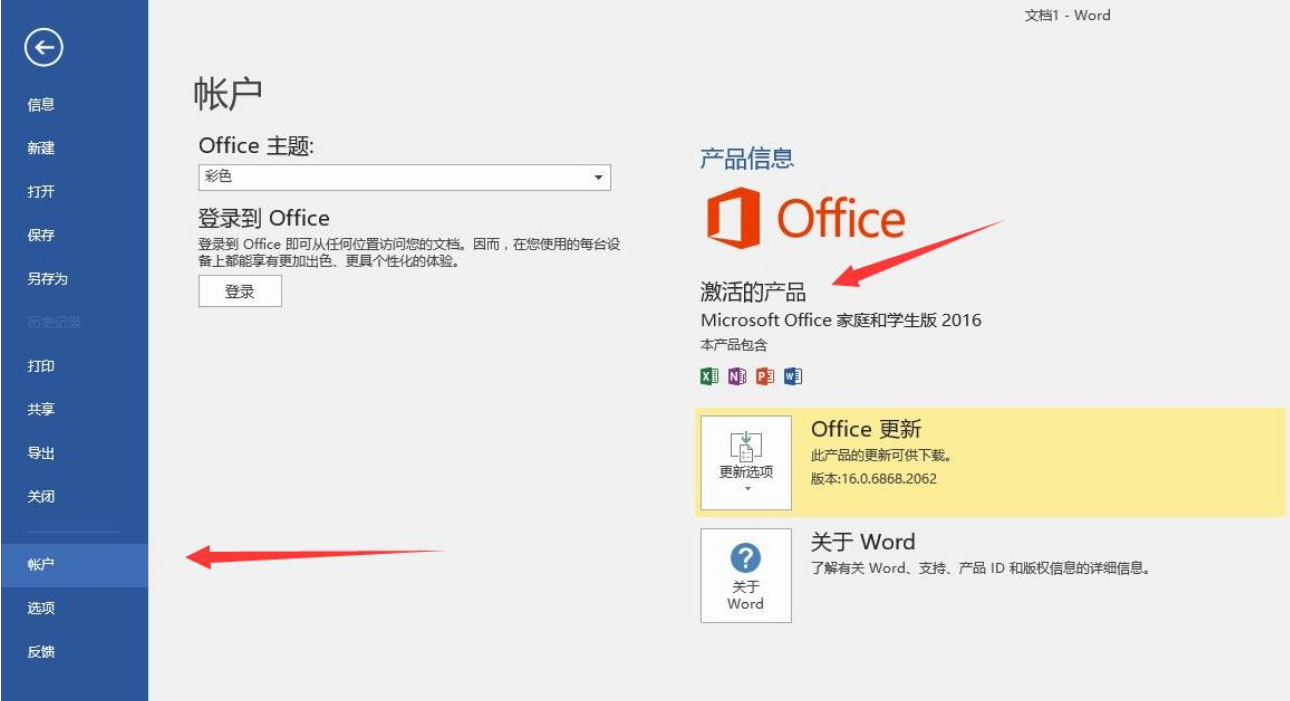最新版Office的激活和使用方法
温馨提示: 请先确保电脑正常联网,Windows 已经激活超过 2 小时以上。
当前最新销售的机型已部分预装Office2019家庭学生版若您发现电脑包装箱上的Office标签为下图所示的白色贴标,即表示电脑预装的是Office 2019家庭学生版,如图:
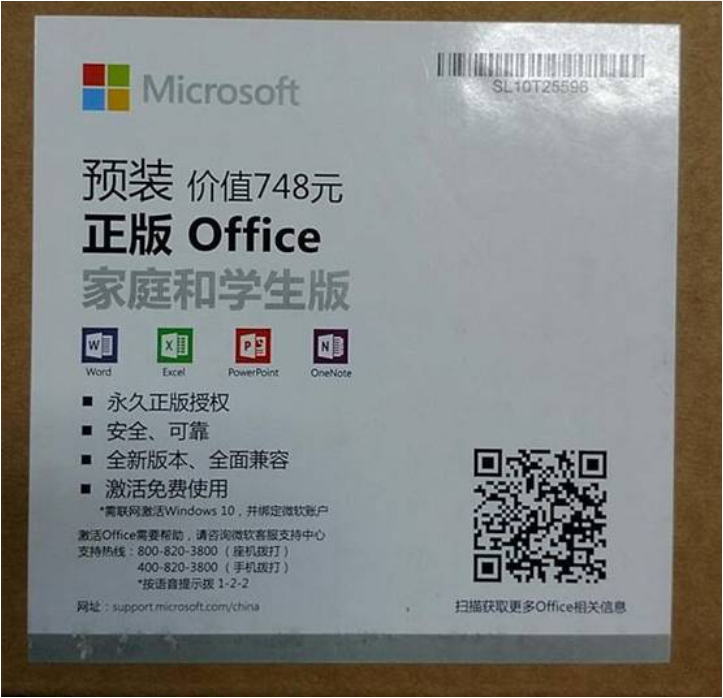
操作步骤:
1、打开开始菜单,点击Office任意组件之一,例如Word、Excel或PPT;
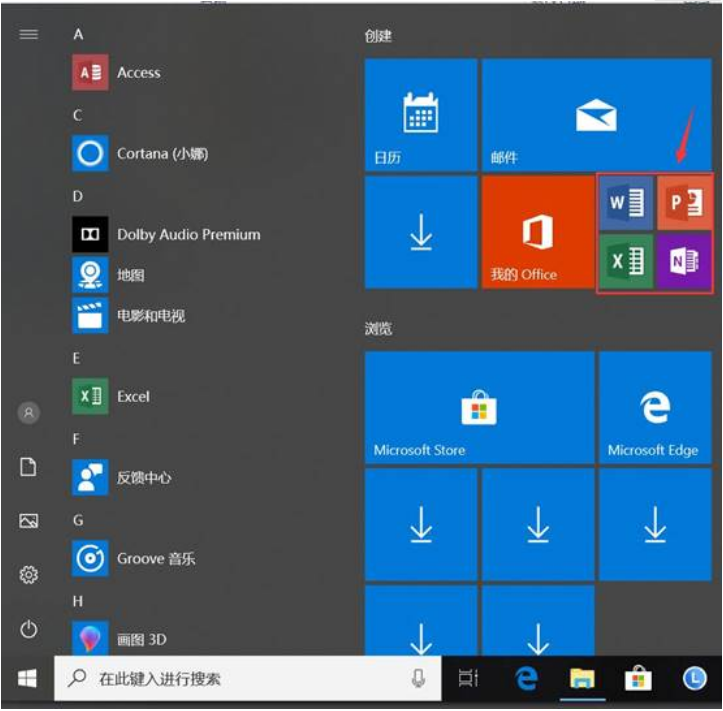
2、已有微软账户,请点击“登录”;若无微软账户,请选择“创建账户”;
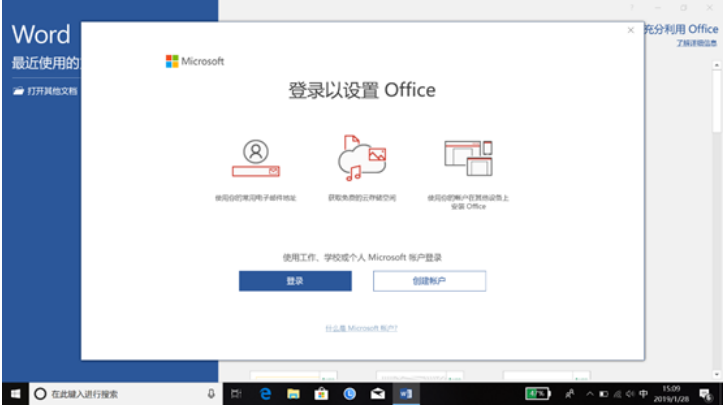
3、点击登录,输入已有的微软帐户信息;
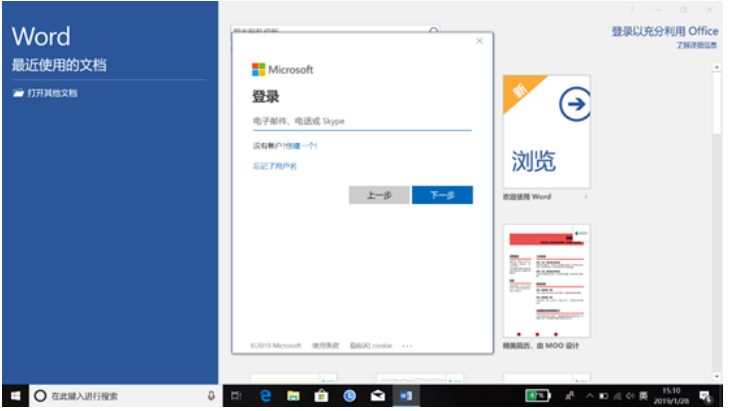
4、输入微软帐户密码
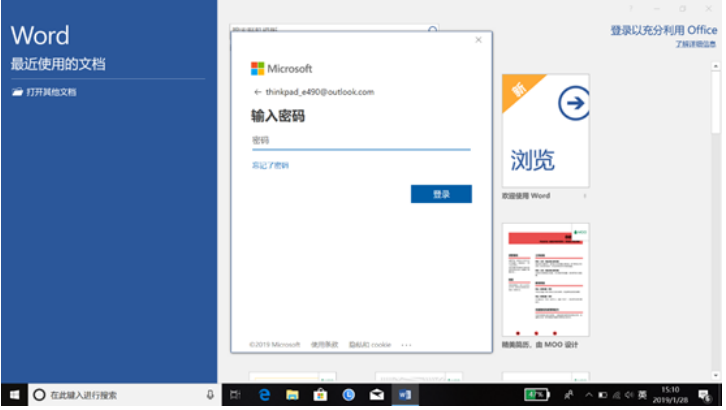
5、点击“激活Office”;
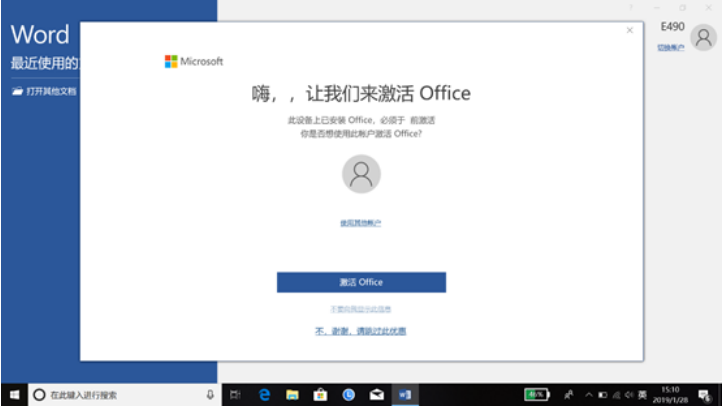
6、选择国家和语言,分别选中国和中文,点击下一步;

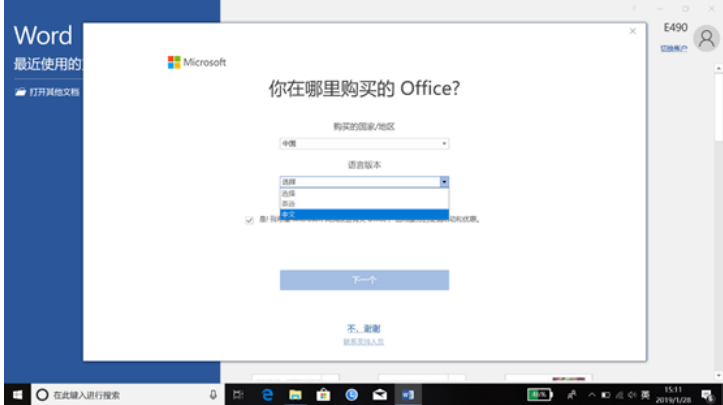
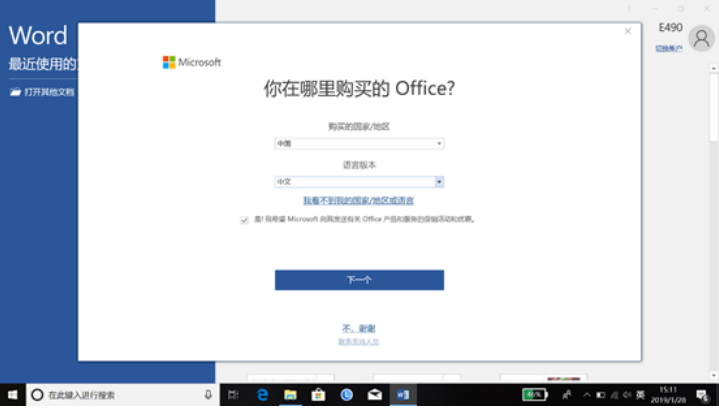
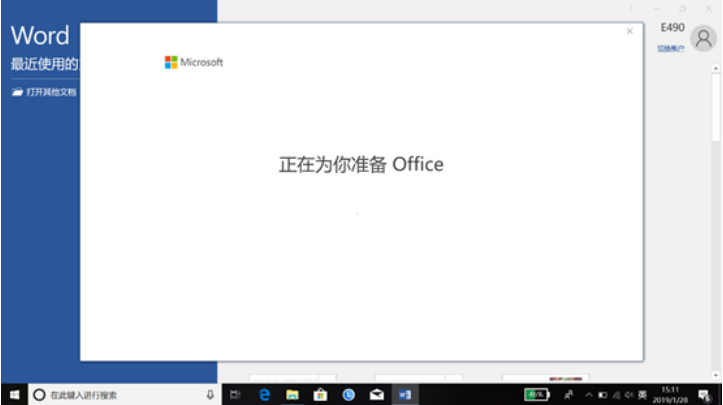
7、稍微等待一两分钟后出现如下界面,点击“接受”,注册过程完毕;
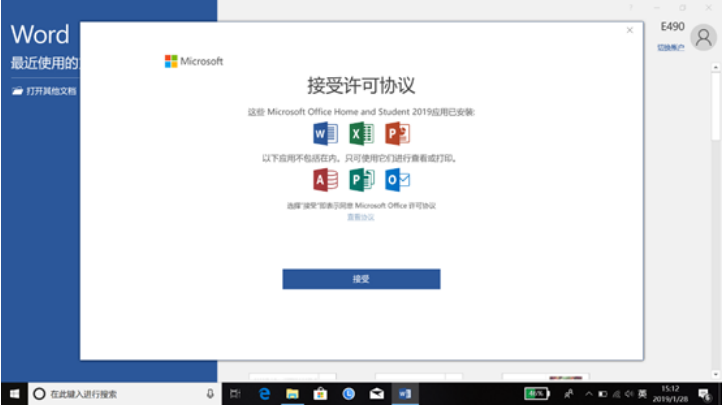
8、点击左上角“文件”-“帐户”,显示“产品已激活”;
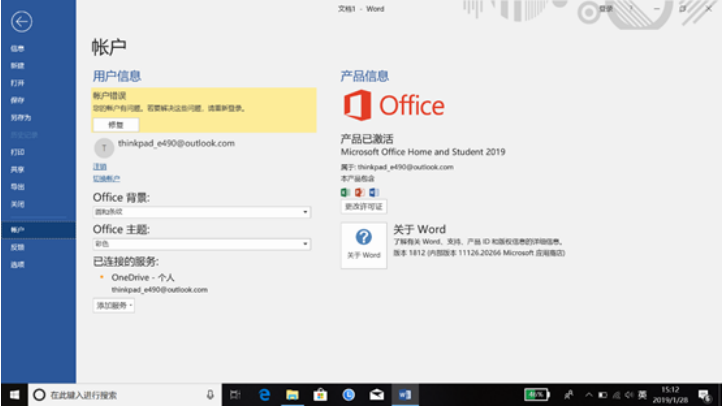
9、若发现左侧提示账户错误,如下图,请点击修复,再次输入微软账户的信息,提示完善微软账户信息:姓名,维护完毕,就会恢复正常 ;
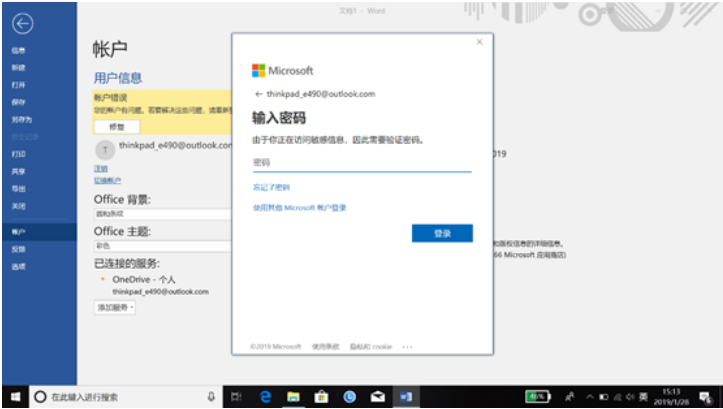
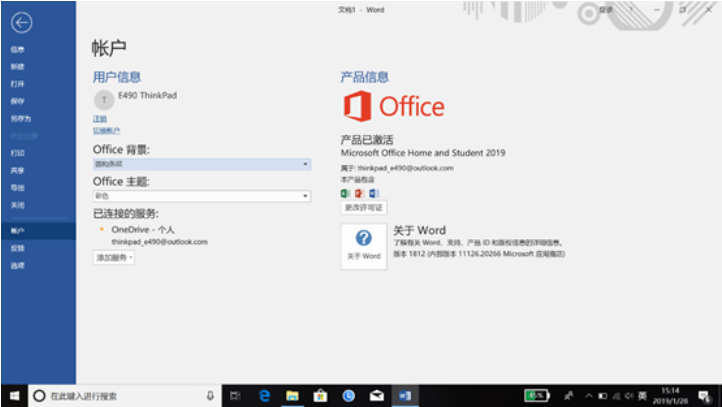
-----------------------------------------------
如果修复出现问题,您可以下载修复工具:
下载链接:http://t.lenovo.cn/ZnqI3a(此链接须使用电脑浏览器下载)
1、下载微软修复工具至电脑桌面 ;
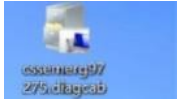
2、双击运行这个修复工具,并点击“下一步”;
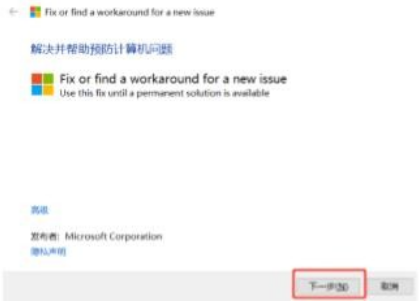
3、修复完毕后,请重启电脑。
较新版Office的激活和使用方法
预装的是Office 2016家庭学生版激活方法:
1、 首先确认windows系统是否已经激活,如下图:
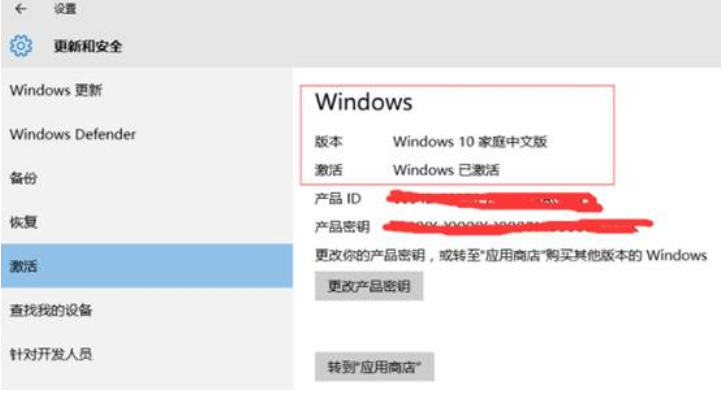
2、 如果已经激活,推荐联网使用1小时后在打开Office进行激活,随意运行一个word、excel、ppt文档,或者点击开始菜单,点击Office程序的图标,打开后会弹出“登录以设置Office”,如果已经注册了微软账户,需点击“登录”;如果尚未注册微软账户,需点击“创建账户”并按照提示注册一个微软账户,如下图:

3、 如果预装Microsoft Office 家庭学生版2016的机器,登入后会自动检测到并提示“此设备中包含Office”,点击“激活Office”即可,如下图:
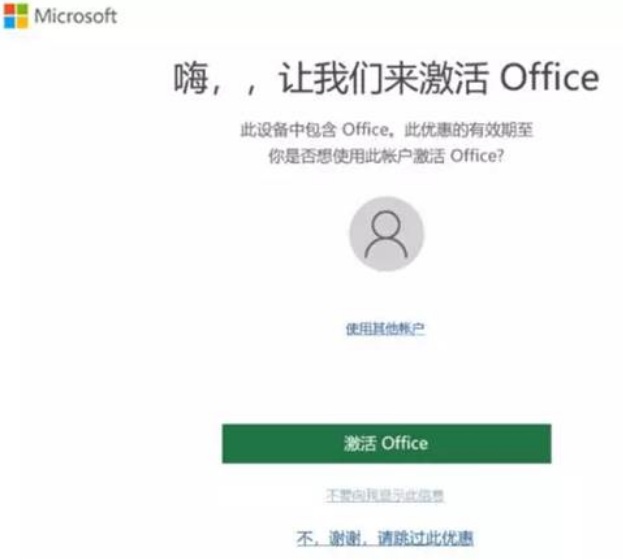
4、 设置地区和语言版本,选择中国和中文,如下图:
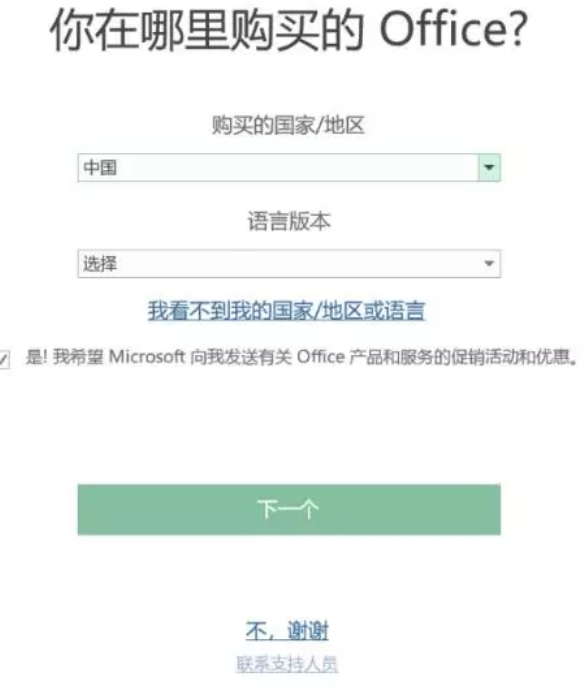
5、 等待Office准备就绪,如下图:

6、 稍等一段时间后会收到提示“Office即将就绪”,点击“接受并启动Excel”,如下图:
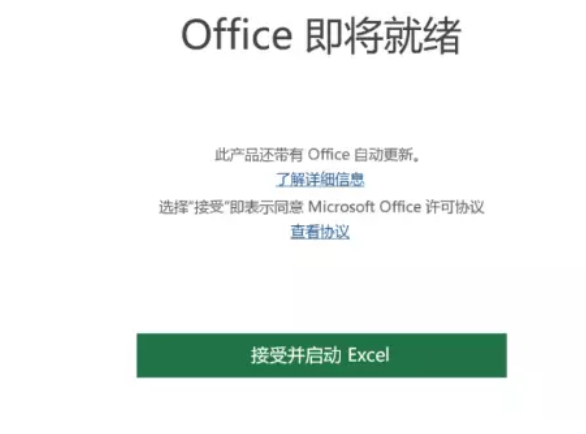
常见问题:
一、已经按照步骤激活了Office,但是仍然提示我“需要激活”,如下图:
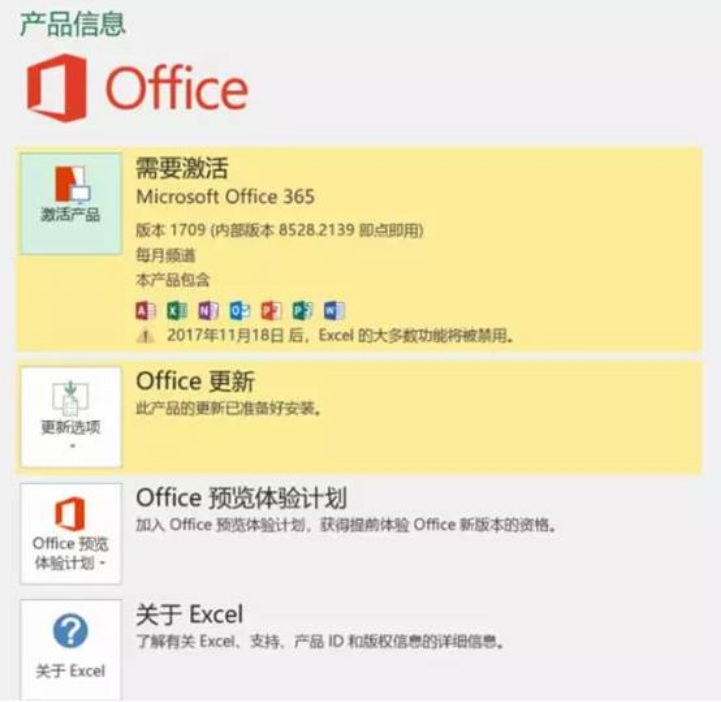
解决方案:
点击“Office更新”中的“更新选项”,选择“立即更新”,将Office更新至最新版本后尝试看是否成功激活
二、激活的时候提示我试用30天或是购买Office才能激活,如下图:
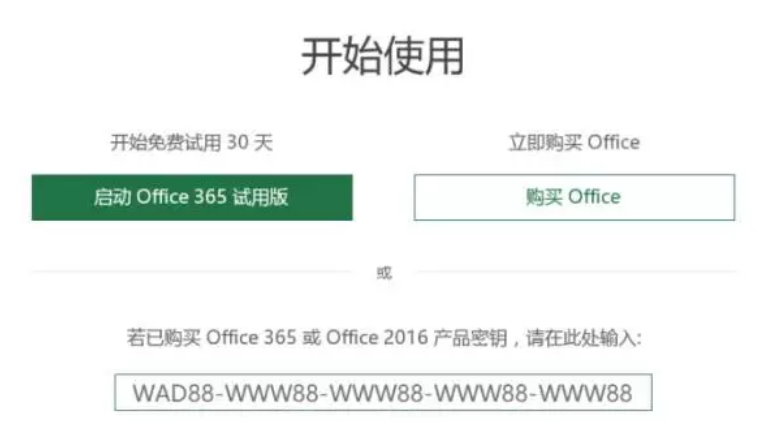
解决方案:
1、 下载微软官方修复程序对Office软件进行修复,点击此处下载office修复工具.zip ,下载后需要右击解压后,再运行修复
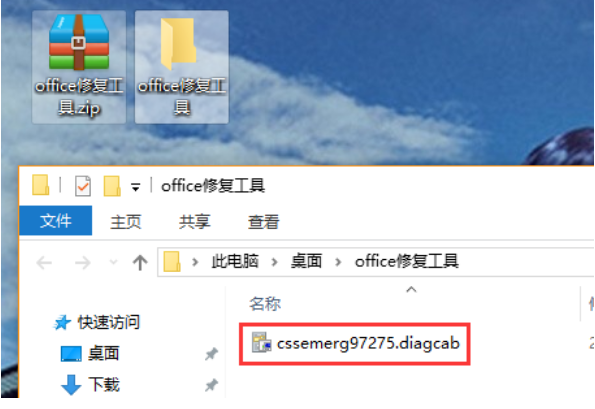
2、 先关闭已经打开的Office软件,然后双击打开修复工具,根据提示点击下一步,如下图:
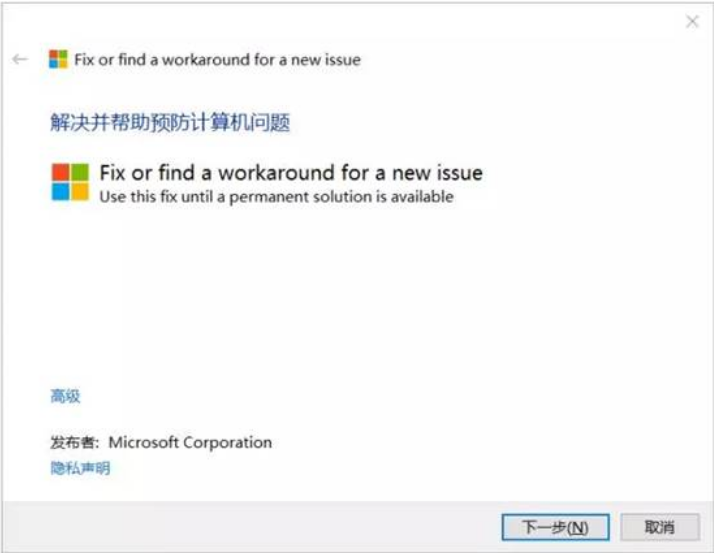
3、然后重新打开Office看是否可以成功激活。
较早版Office的激活和使用方法
预装的Office 2016家庭学生版较早版的激活方法:
温馨提示:
1、新购机用户,需先联网自动激活Windows 10,建议两小时以后再联网激活预装的Office 2016;若无法激活Office,建议备份数据后一键恢复出厂状态,在确认已经激活Windows 10的状态下,等待两小时以后,重新激活Office测试。
2、预装的Office2016家庭学生版,必须在系统激活后6个月内激活,否则,后期无法激活。
3.家庭学生版会有以下版本组件(Word2016、Excel 2016、PowerPoint 2016,以及OneNote 2016)其他组件需自行联系微软购买其他授权。
解决方案:
1、首先确认系统是否已经激活成正版,如下图:
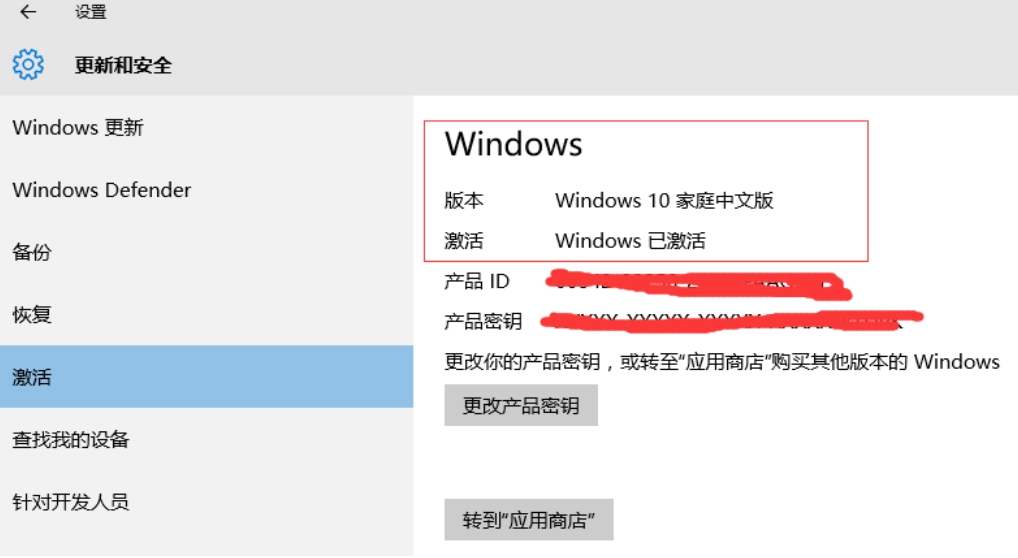
2、如果已经激活,请联网使用1小时后在打开Office进行激活。在激活Office时,随意运行一个word、excel、ppt文档,或者点击开始菜单,点击Office程序的图标,如下图:
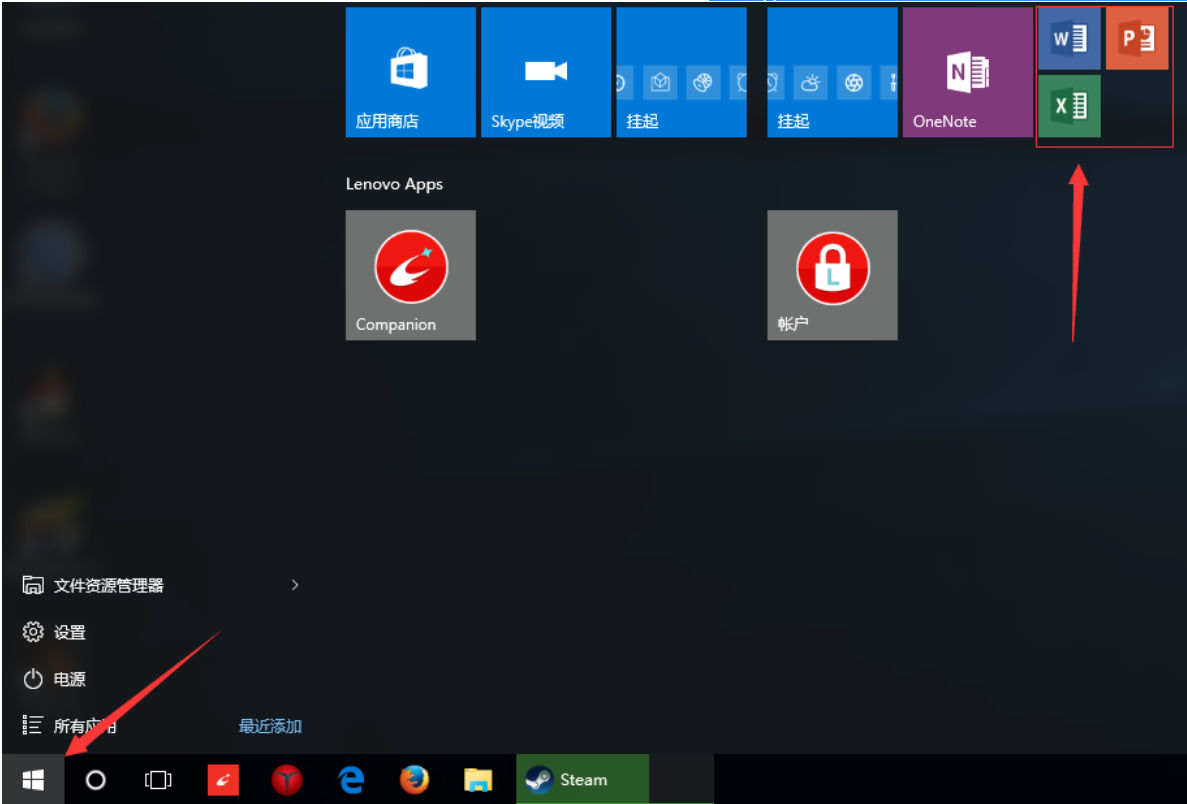
3、之后会弹出office激活的界面,如下图:
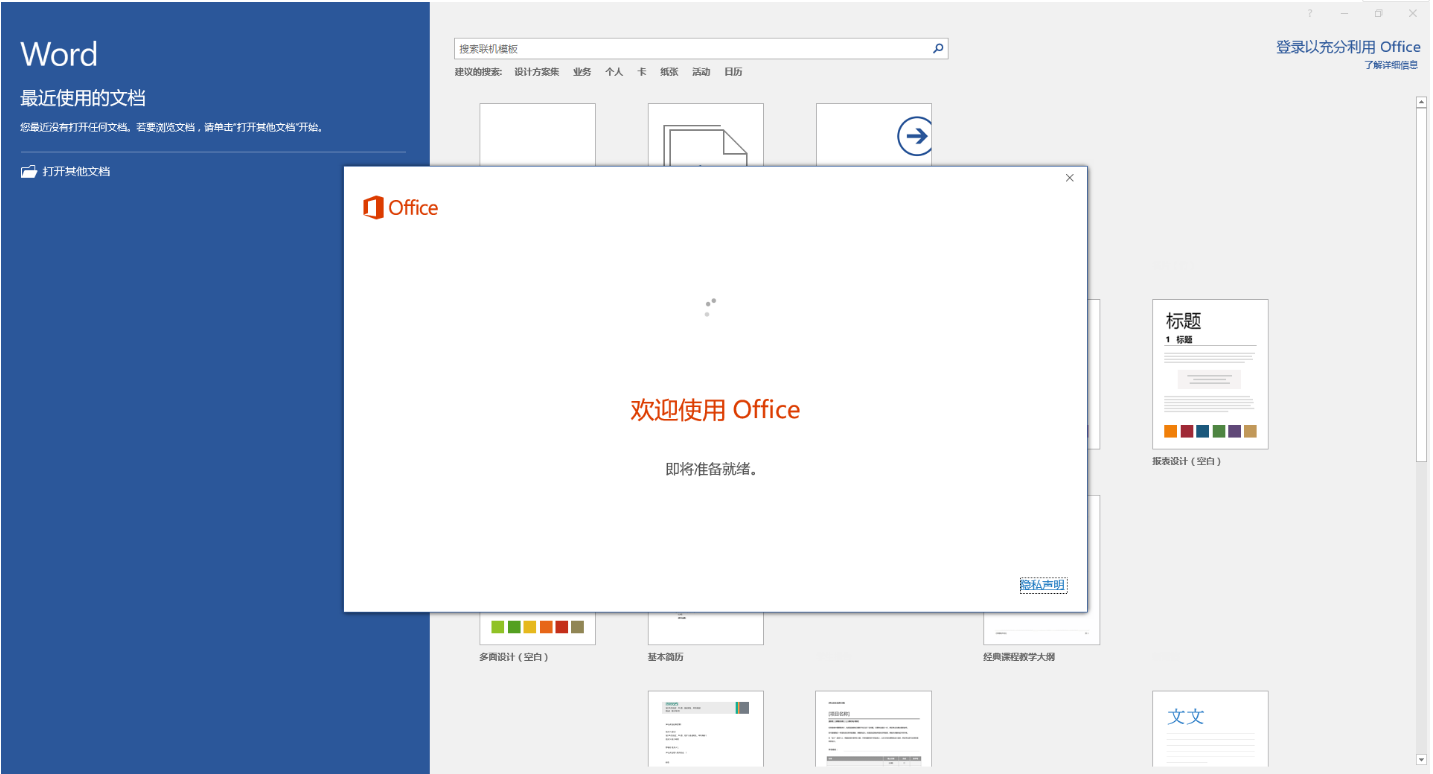
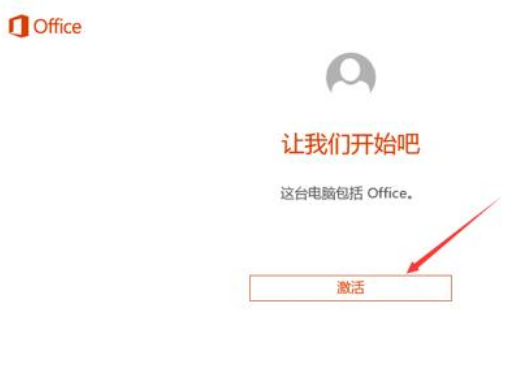
4、点击激活,然后输入微软账户和密码登录,如果没有微软账户,请点击“创建一个”并牢记这个账户;
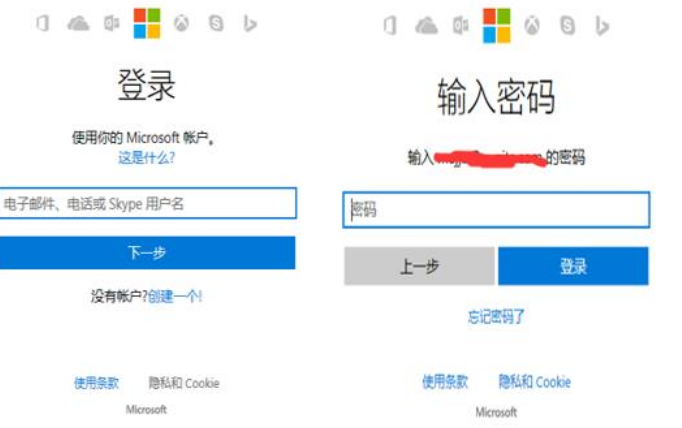
5、登录微软账户后,会弹出设置国家地区和语言,选择中国和中文;
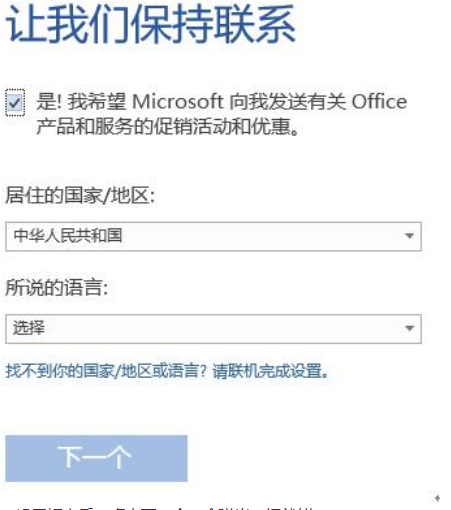
6、设置好之后,点击下一个,会弹出一切就绪;
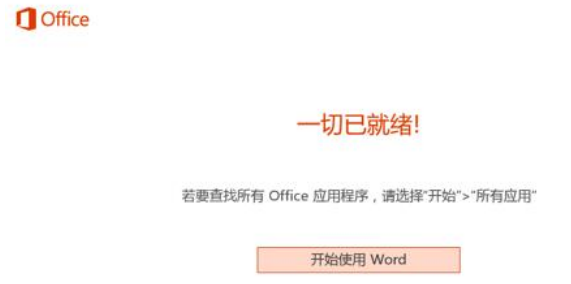
7、点击开始使用Word后,查看Office激活状态,点击左上角的文件,选择账户;

8、在右侧的产品信息显示Office仍然需要激活,并且版本写的是Office365,不是Office2016(这里切莫误解紧张,正常的,需要我们再次点击一下“激活产品”),如下图:
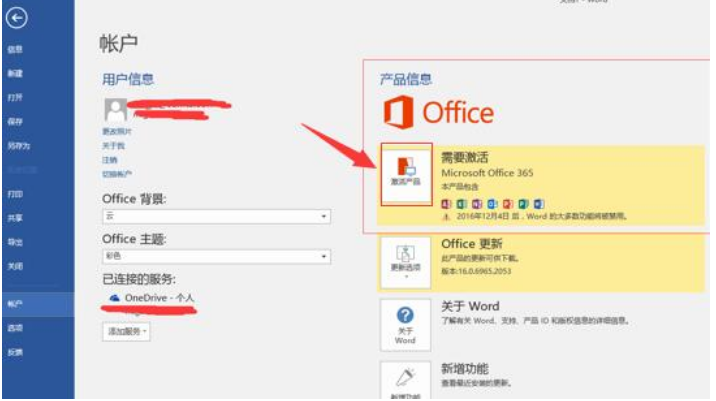
9、点击“激活产品”后提示需要重新登录Office账户,确认是否与之前的登录Office的微软相同,然后直接点击继续,并且验证账户密码;
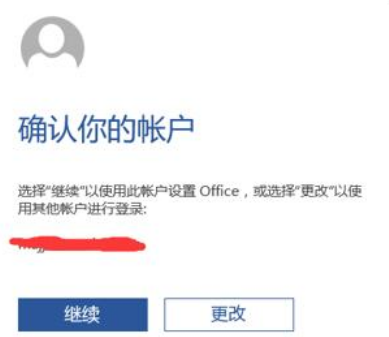
10、登录成功后,系统会提示Office需要更新,可以直接点击提示框进行office更新,或者点击产品界面中的office更新选项;
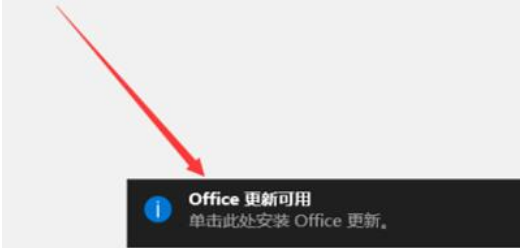
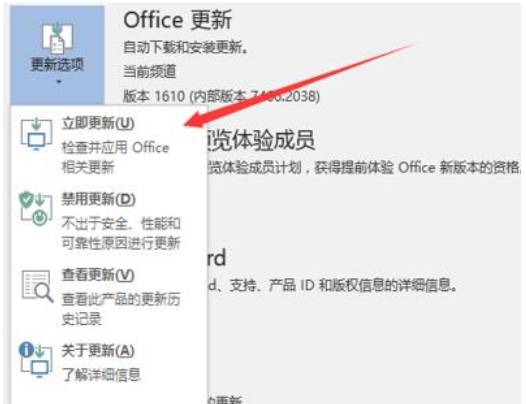
11、之后office开始进行更新,提示“继续之前保存你的工作”点击继续;
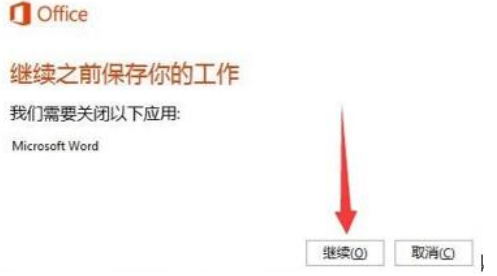
12、然后等待4到5分钟后,重新打开任意一个word、excel、ppt会弹出office激活向导,选择internet激活;
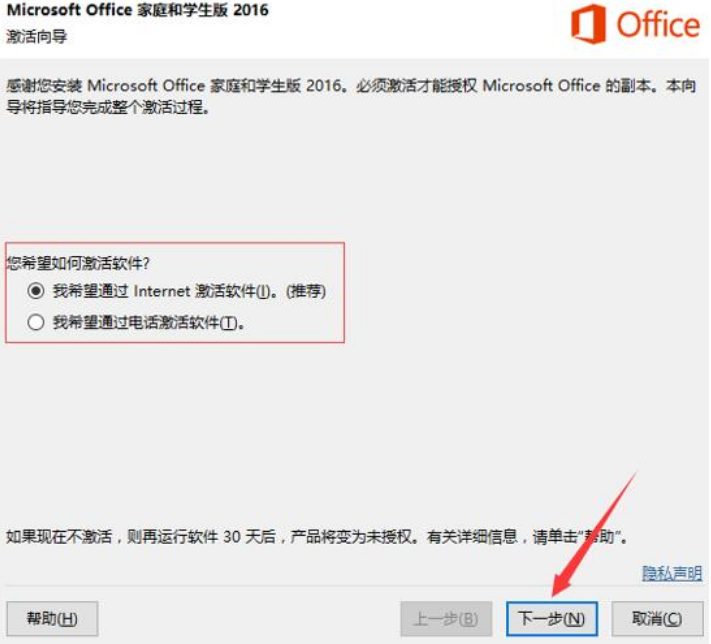
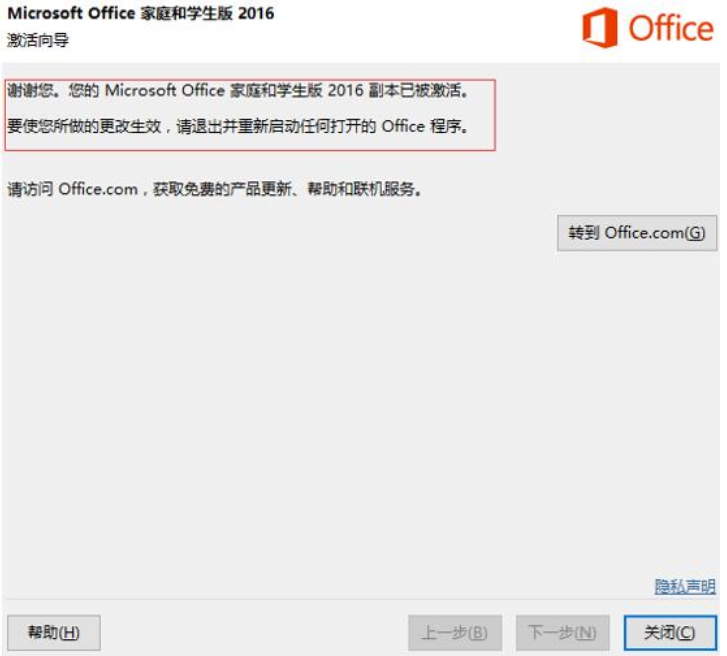
13、点击关闭后,在重新再文件-账户中查看Office产品激活信息,提示Office已经激活成功。(注:这时候显示的激活信息不再是之前的Office365,而是Office家庭和学生版2016。)
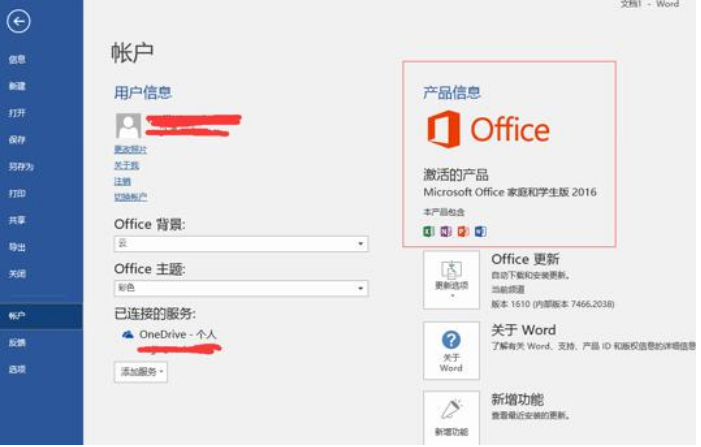
注:如果第12步出现下图界面无法正常激活,需要联系微软咨询解决4008203800接通后按122
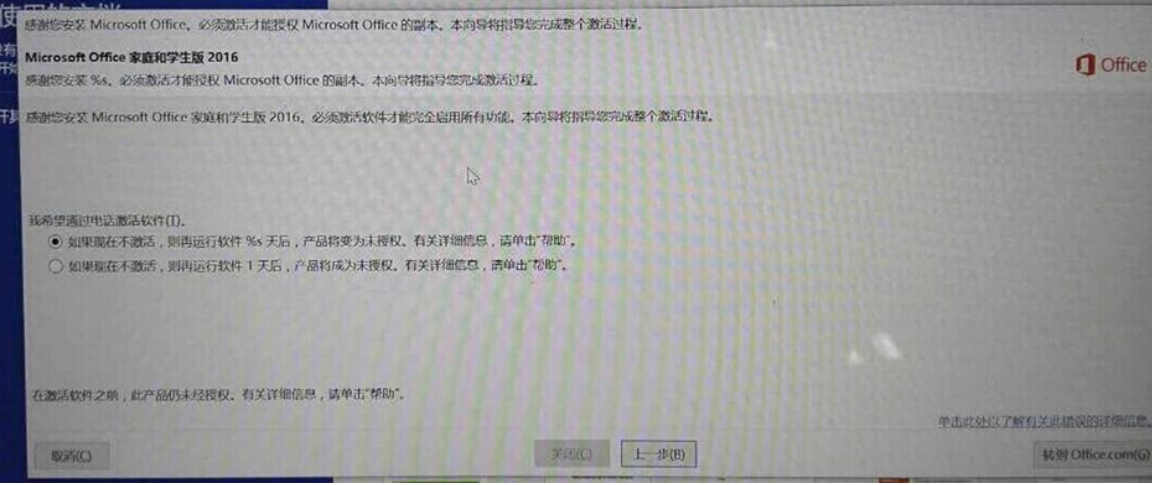
早期版Office的激活和使用方法
预装的Office 2016家庭学生版早期版的激活方法:
温馨提示:
1、新购机用户,需先联网自动激活Windows 10,建议两小时以后再联网激活预装的Office 2016;若无法激活Office,建议备份数据后一键恢复出厂状态,在确认已经激活Windows 10的状态下,等待两小时以后,重新激活Office测试。
2、预装的Office2016家庭学生版,必须在系统激活后6个月内激活,否则,后期无法激活。
3.家庭学生版会有以下版本组件(Word2016、Excel 2016、PowerPoint 2016,以及OneNote 2016)其他组件需自行联系微软购买其他授权。
解决方案:
1、打开计算机开始菜单,在开始菜单右侧找到Word、Excel、OneNote、 PowerPoint 如下图中红圈区域,任意一个点开;
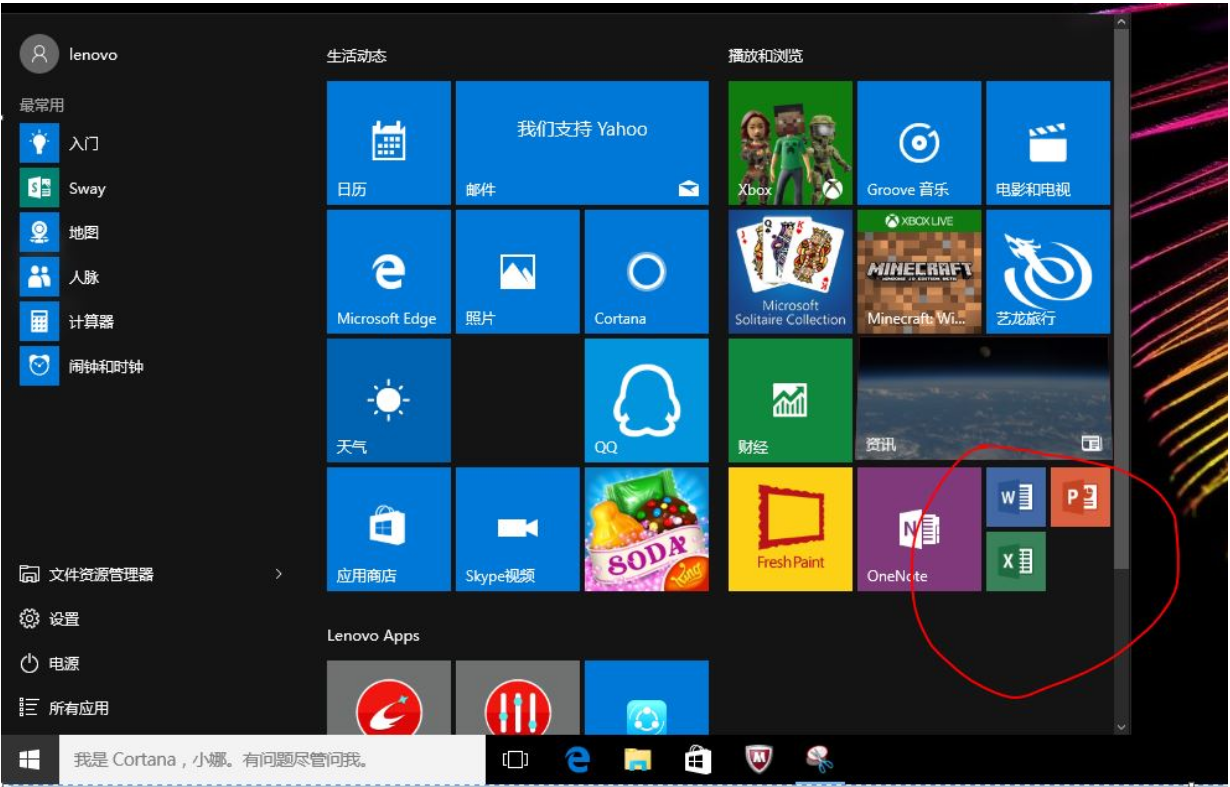
2、打开后会出现下图所示界面,点击中间的激活;
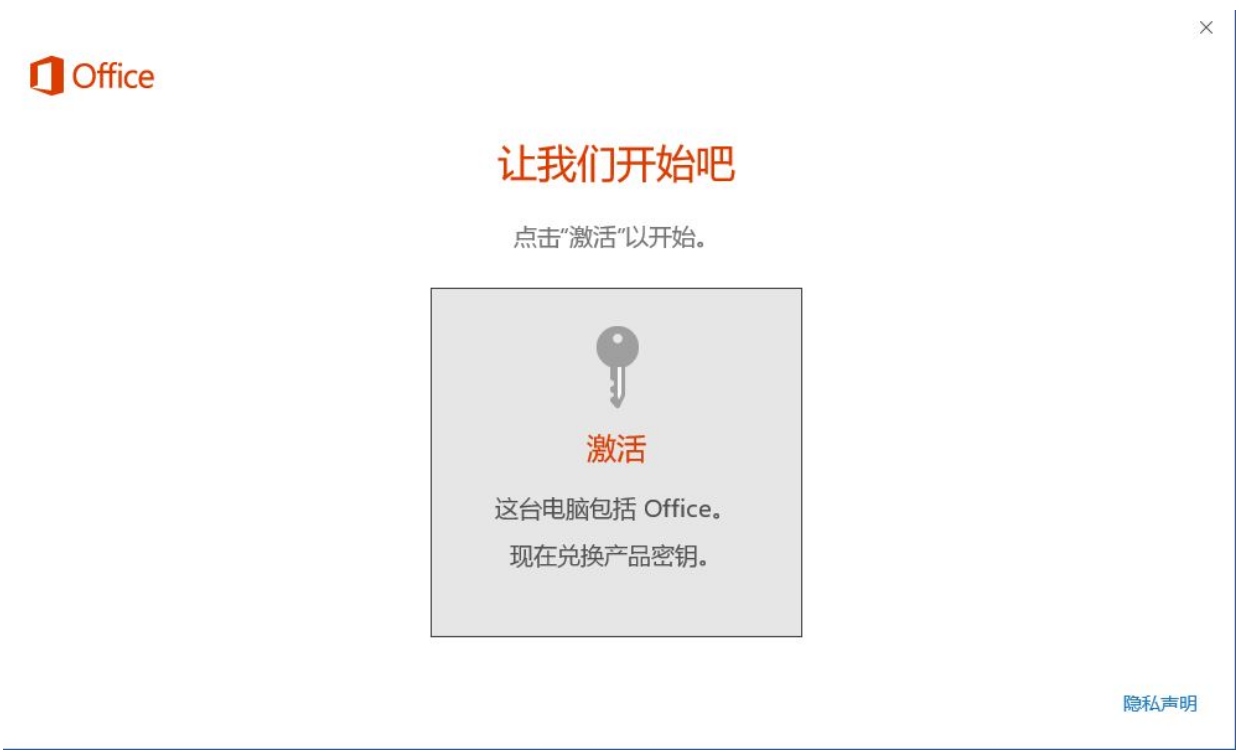
3、弹出向某个账户添加密钥,默认第一步已经完成,证明已经识别到机器本身的序列号,我们只需点击下图中的第二步 “联机兑换”;

4、点击“联机兑换”后会跳转到微软网站登录微软账号,下图中我们点击红色的下一步;
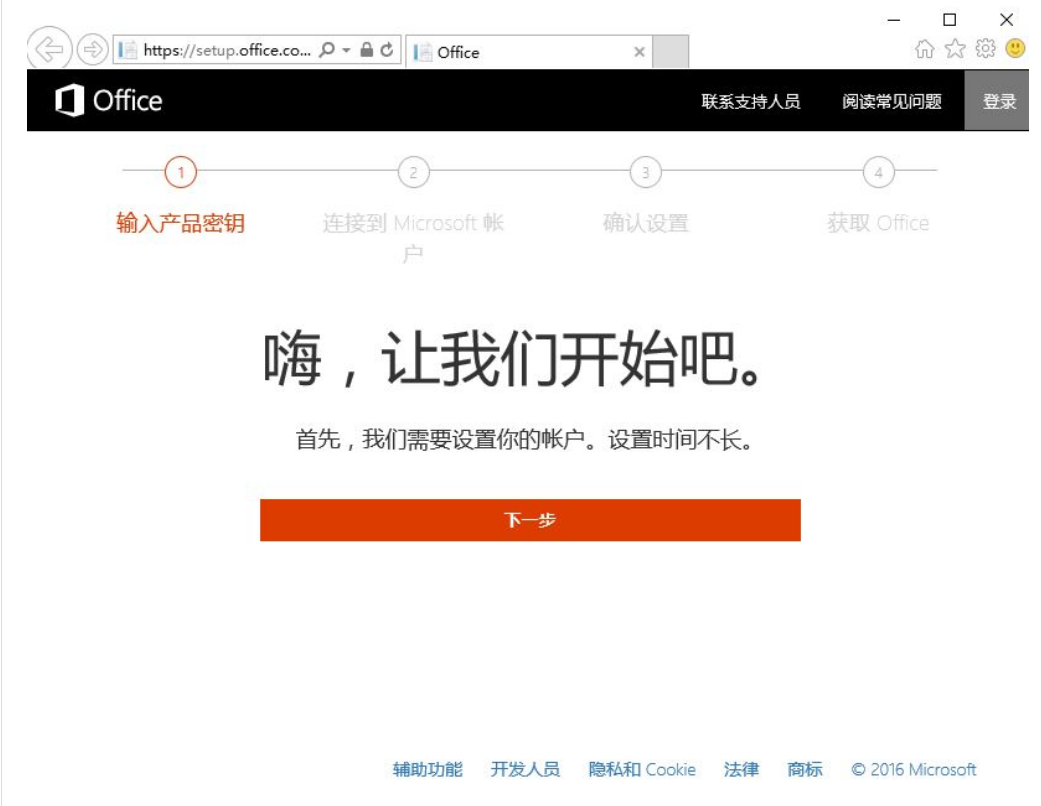
5、点击后出现登录账号密码界面,这里输入账号密码,没有账号密码的需要先申请一个,这里我们已经有了,直接点击登录;
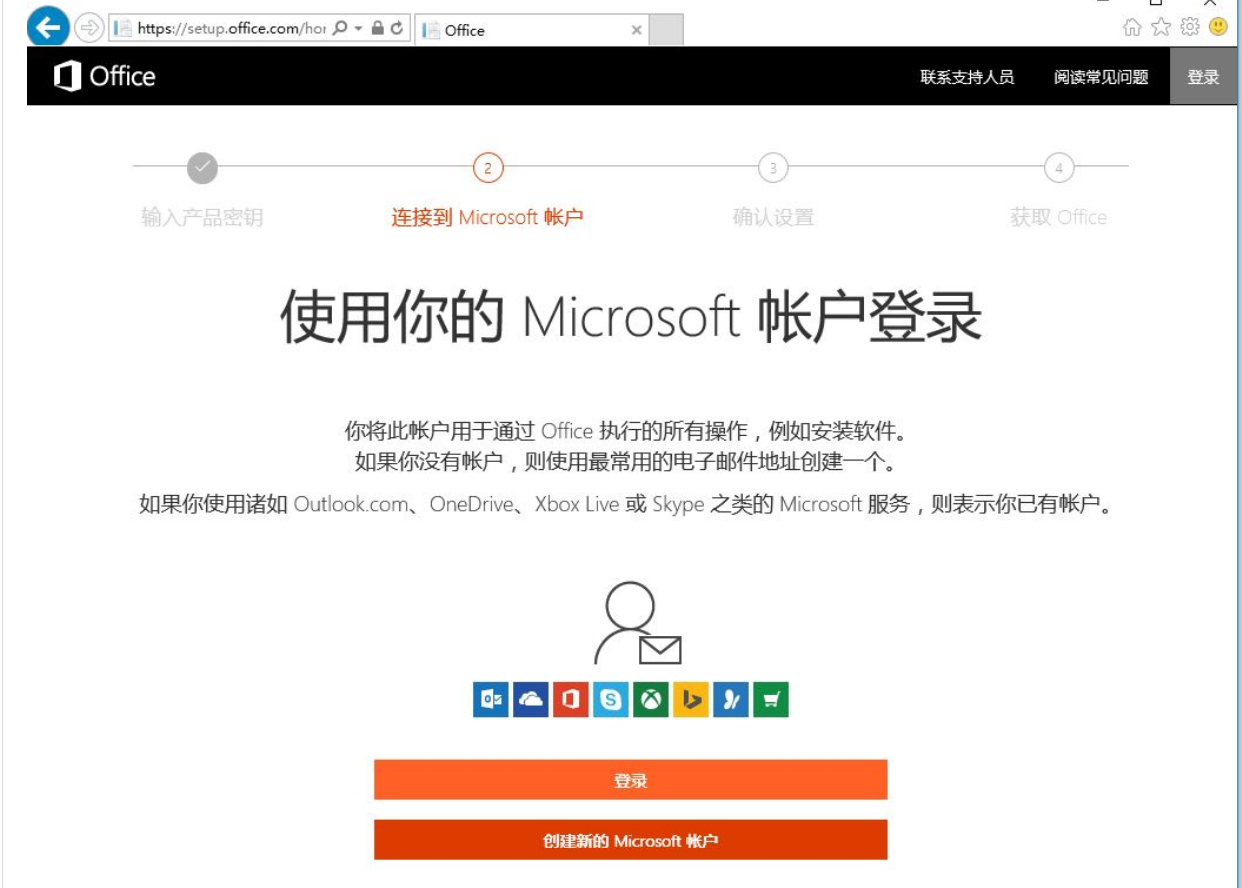
6、在弹出的窗口中输入自己的账号密码,然后点击登录;
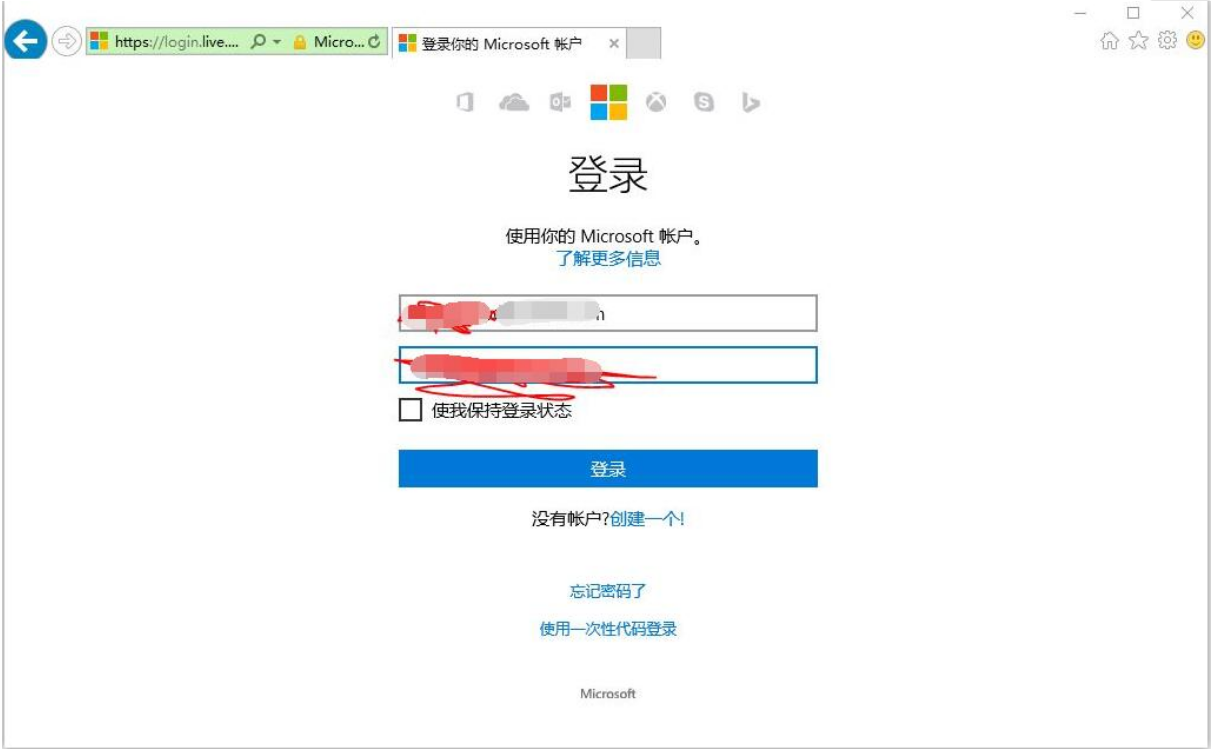
7、点击登录后需要设置国家或地区和语言选项,选择对应的,然后确认;

8、此时出现“即将完成!”提示,
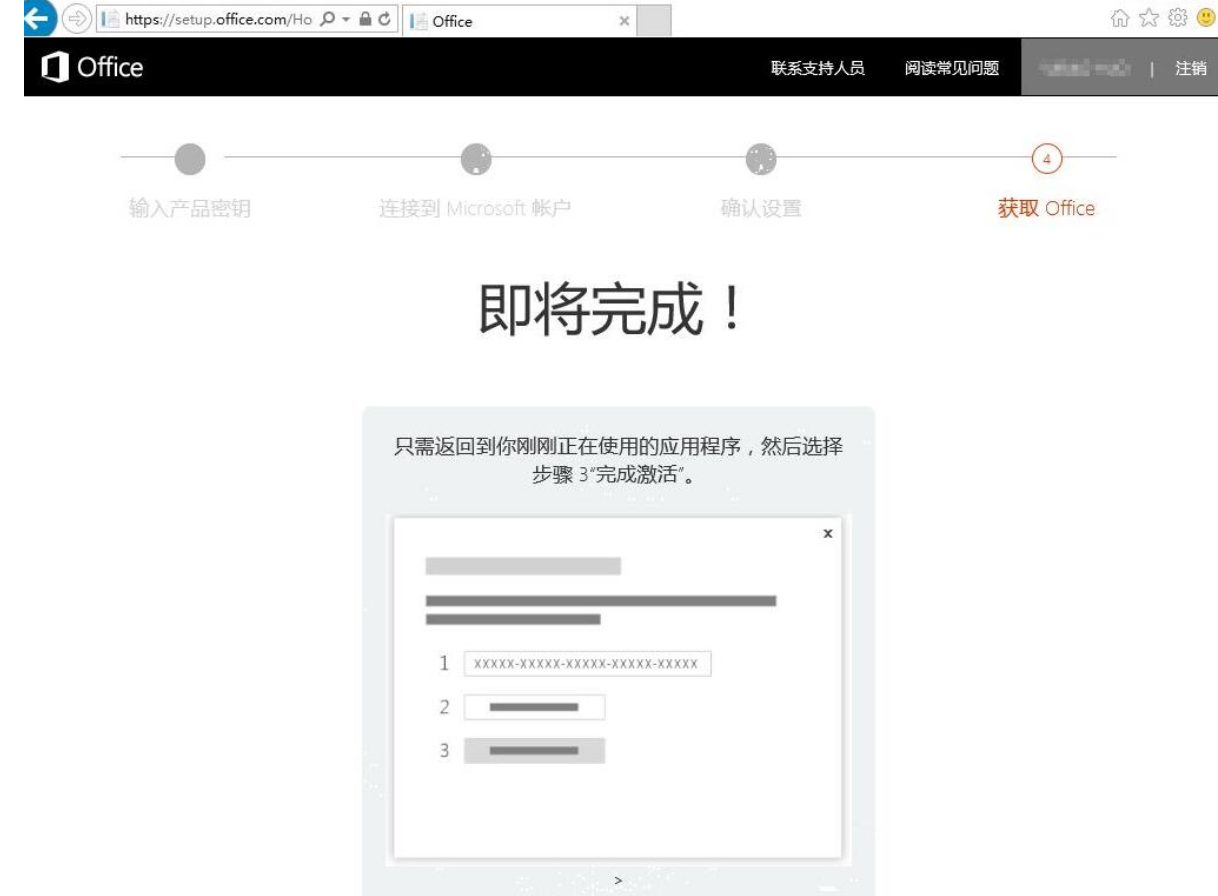
9、出现以上提示后再返回下图界面,点击第三部完成激活;
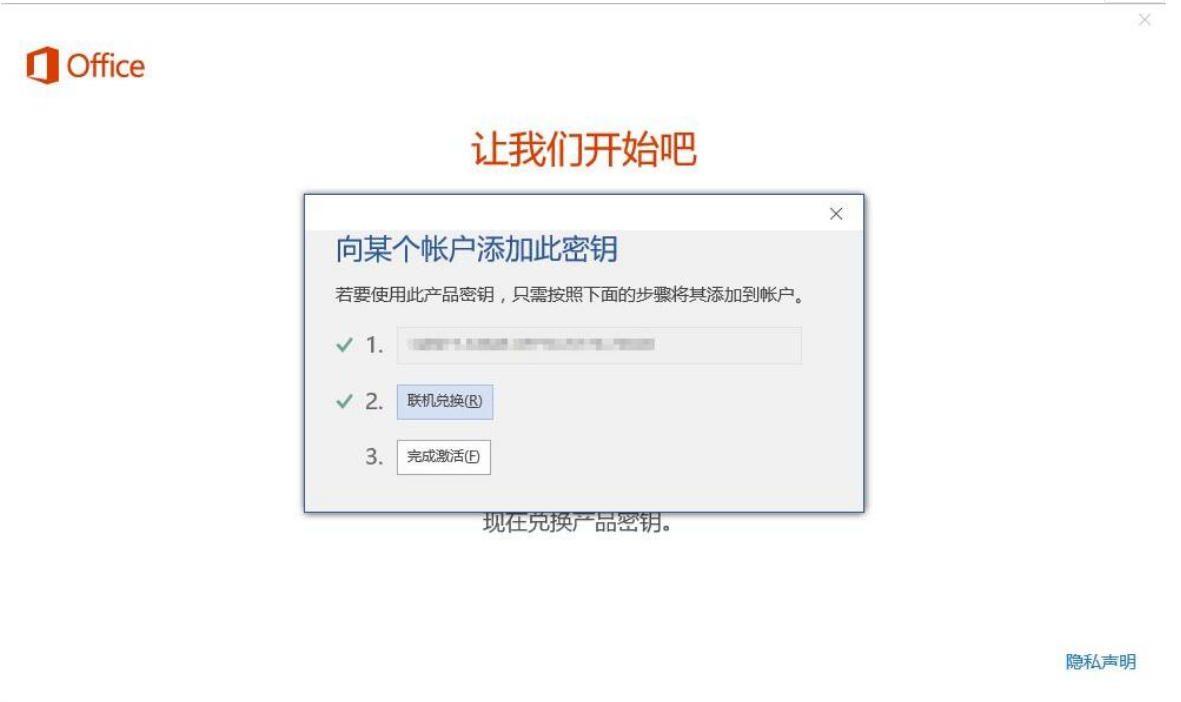
10、点击后会跳出微软网站,这里点击下一步;
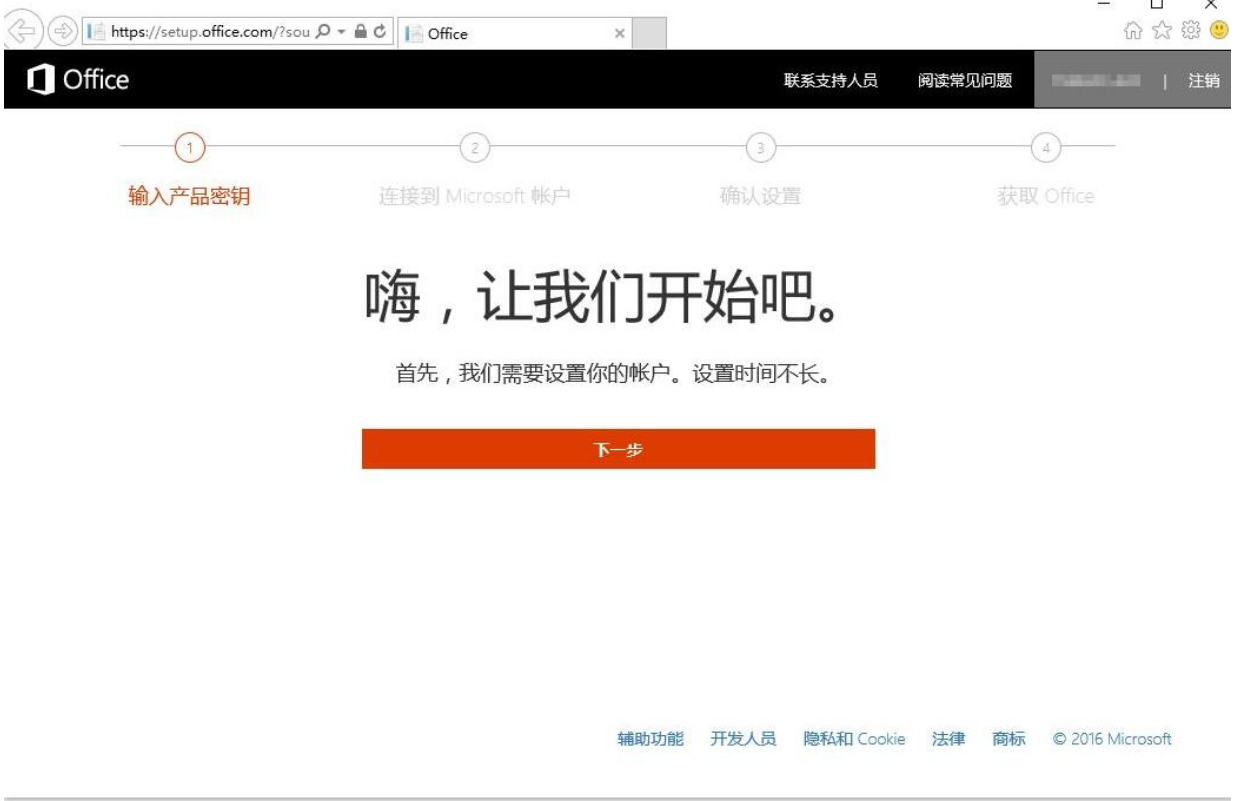
11、点击下一步后会自动跳转到此界面,我们需要点击下图中的“安装”按钮;
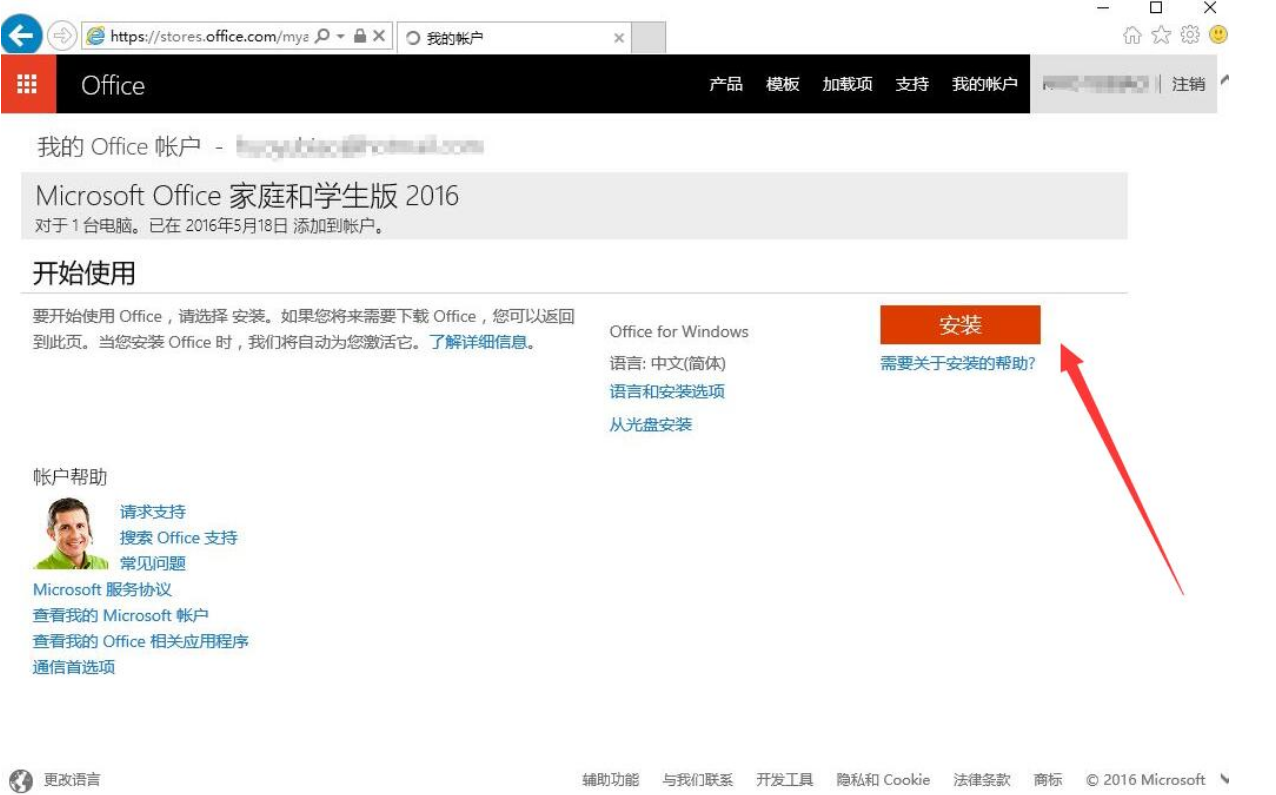
12、点击安装按钮后浏览器会提示让我们下载一个程序,这里我们选择直接运行;
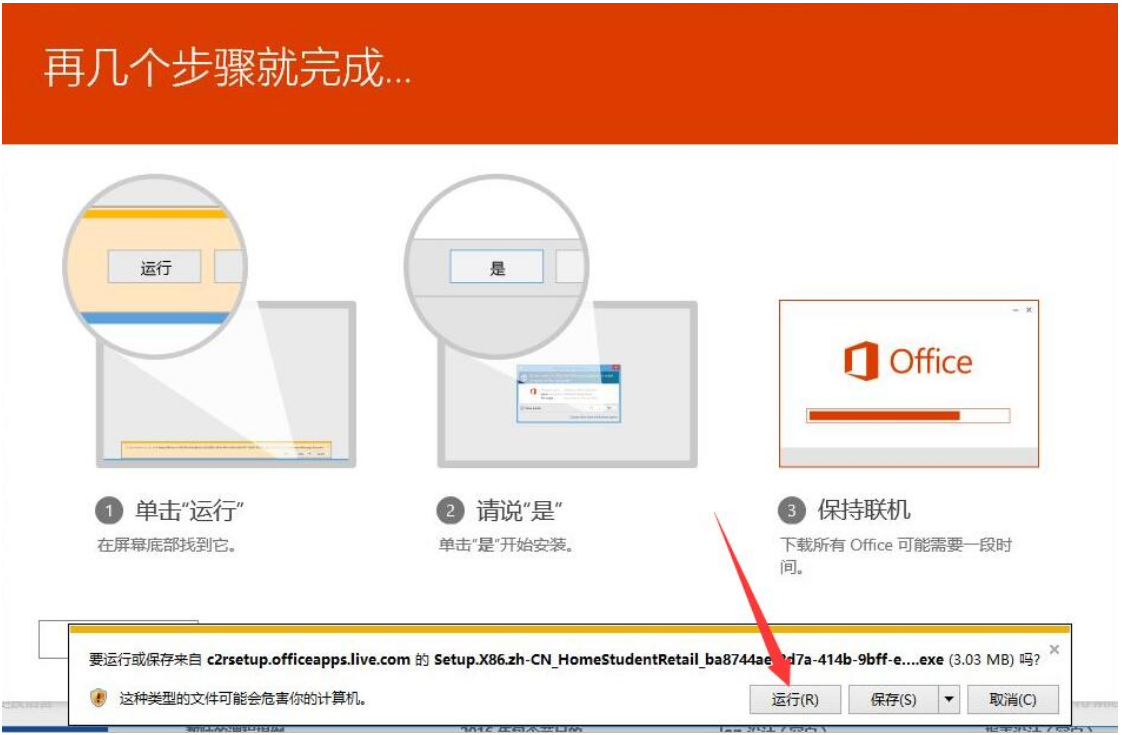
13、运行后会出现下图提示,点击下图中的“继续”;
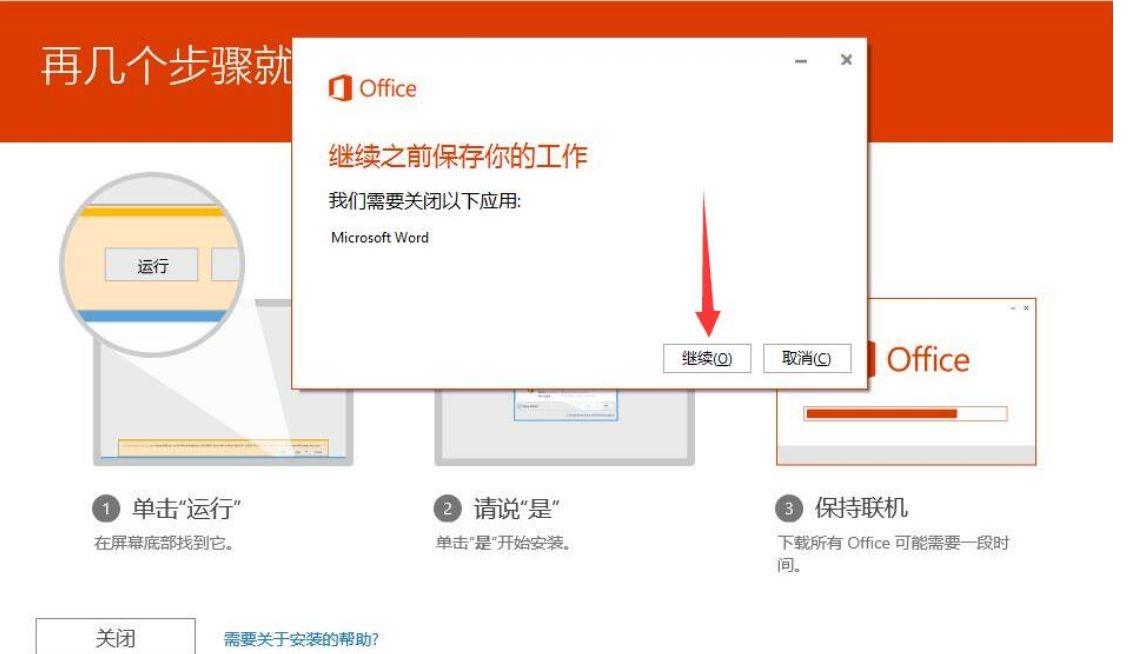
14、点击继续后出现下图所示界面,提示正在关闭应用,稍等片刻会关闭我们开始打开的Office程序;
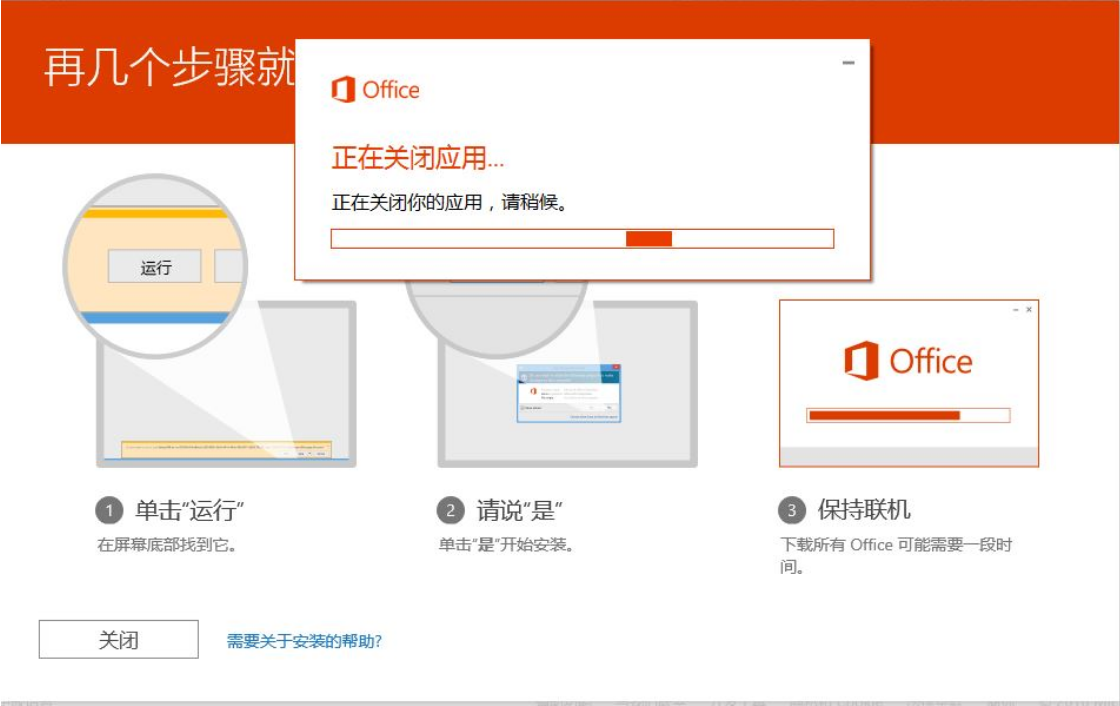
15、等待中……
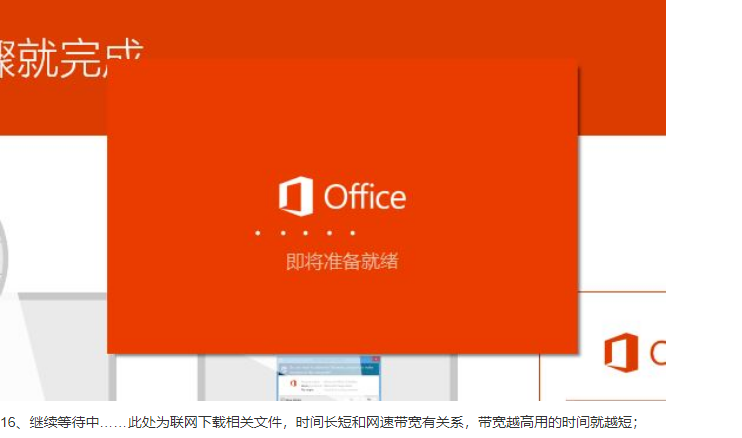
16、继续等待中……此处为联网下载相关文件,时间长短和网速带宽有关系,带宽越高用的时间就越短;
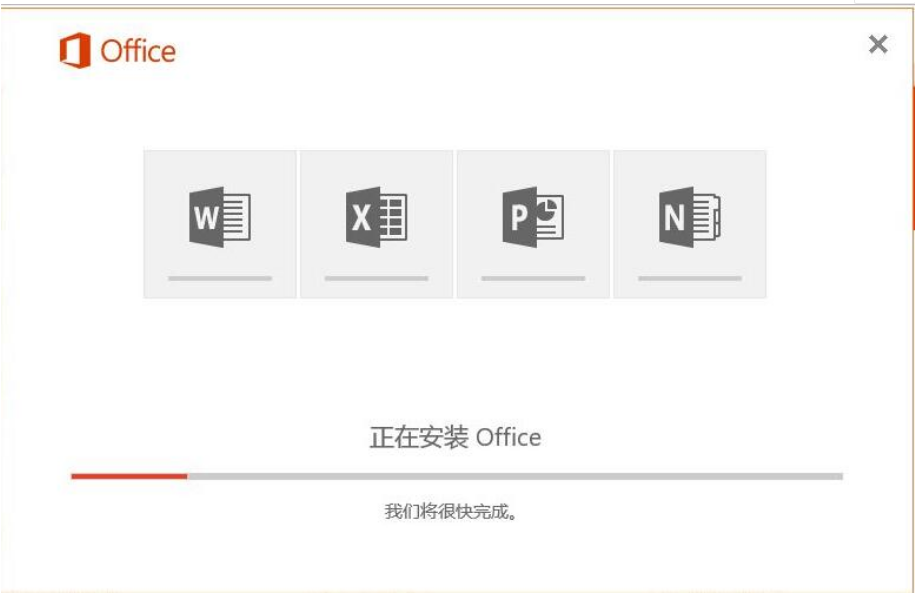
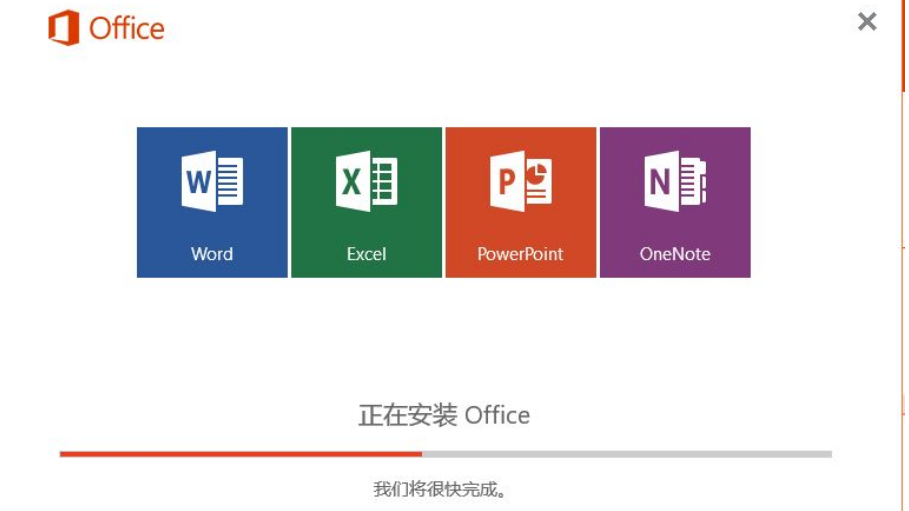
17、终于,100%了,自动出现下图提示,这里我们点击 “关闭”按钮;

这里已经成功了,而且桌面右下角会出现提示;

18、最后需要我们关闭所有窗口,重新打开Office任意一个组件,比如word,选择文件-->账户 来查看激活状态,已经激活,尽情的使用吧。